Microsoft Word is the preferred document editing program of the world. It’s used in the majority of the world’s offices and companies for official documents and letters. It has a wide range of capabilities like the ability to insert pictures, videos, tables and many formatting options.
But if you have to send the file to someone without messing up the formatting, or if you want to print a document, you probably convert the Word file into PDF. Microsoft Word contains an option to export the file as a PDF file. But it’s not as intuitive to insert PDF content into Word files. So, Here’s a few ways on how to insert content formatted as PDF into Microsoft Word.
Also Read:
Free Open Office Resume Templates
How to Highlight in Google Docs (On the Web app and Mobile app)
How to insert PDF into Word
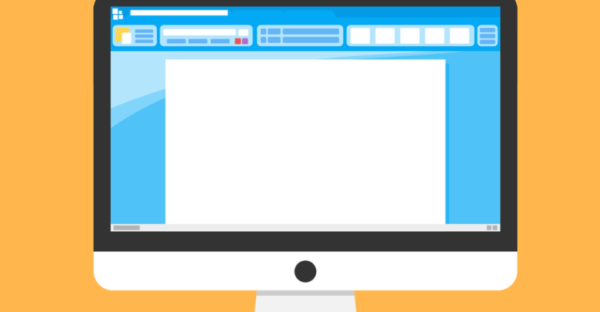
1. Just copy and paste text from the PDF into Word
This is the most simple one, involving no steps. If you just want to copy a few lines and have the content as text in the PDF, you can just select the text with your mouse cursor, copy it, and paste it without formatting into your Word file.
2. Edit the PDF file in Word
If you just want to change some of the PDF file’s content, it may be a better idea to edit the PDF file in Word itself instead of importing the PDF into an empty document. You can only do this in the desktop version of Word, not in Word Online.
To do this:
- Open Microsoft Word.
- Click on File > Open
- Find the PDF file via the Open File window, and open it.
- Word will inform you that it’s going to convert a copy of the file into a Word file(the original file will be left unchanged). Click OK to open the file.
The disadvantage with this process is that the conversion from PDF to Word file can be imperfect. Page breaks, text formatting and other aspects of the document may be converted incorrectly. This can cause a lot of headaches if you have a very complex PDF file.
If you’re facing this problem, and don’t want to follow the alternatives given below, the only other solution is to use a dedicated PDF editing program such as Adobe Acrobat, or Dochub. You can also import and edit PDFs into image editing programs like Gimp/Krita.
3. Convert PDF into Image and then import it into Word
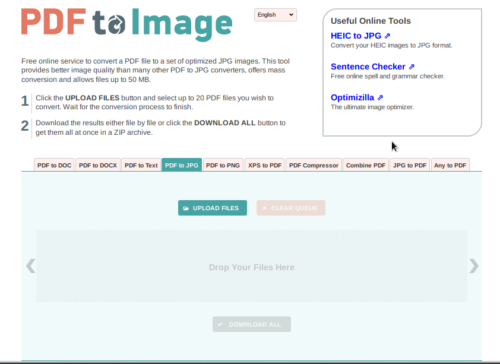
If you just want to show PDF content inside the Word file without editing or manipulating it in any way, this is one way to do it. Word can handle images much better than it can handle PDF files, so this is the most reliable method out of all. This method works in both the desktop version of Word and Word Online.
a. To convert PDF into image,
- Use pdftoimage.com: Go to pdftoimage.com, select PDF to JPG in the conversion tab, then click on Upload files to upload the PDF. Once it’s converted to jpeg, click on Download all download the image.
- Use GIMP: Open Gimp, Click on File > Open, select All files in the filter in the File Chooser, then select your file. Choose which pages to open, and click on Open. Then, check if the file has been imported correctly. Once you’re sure, click on File > Export as. Select JPEG in the file type, and click on Export.
In both these methods, each page of the PDF will be converted into a separate image.
b. Adding Images to Word
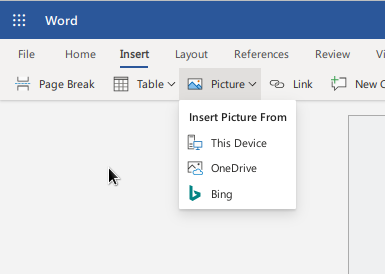
- Open the document in Word.
- Click on Insert > Picture. In Word Online, select This Device.
- A File Chooser prompt should open up. Select the converted image file in the prompt, and click on Open(Word Online) or Insert(Word).
Also check: Inserting PDF into Word for free for more options.
4. Insert PDF into Word via the Insert Object menu
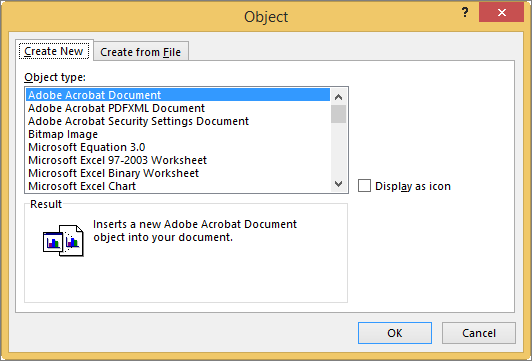
This method only works in the Word desktop app. This is useful if you want to add the PDF file more as an attachment that will be opened separately instead of being a part of the main document. Anyone that opens the Word document will need a separate PDF viewing program to open the PDF file.
To do this,
- In Word, click on Insert > Object
- Click on Create New > Browse. Then select the file you want to insert, and click Open.
- Click OK.
